

If you click Connect - It will connect to the host. If you click Cancel - Site details wont be saved.
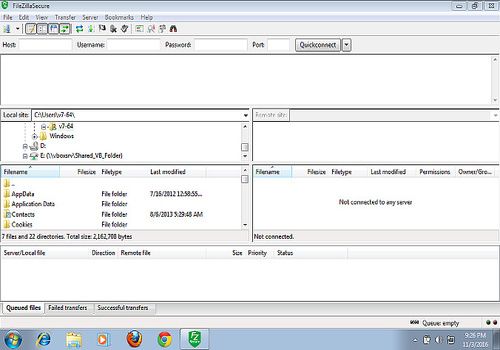
If you click OK - Site details will be saved. There are five types of Logon Type available, Normal, Ask for Password, Anonymous, Account and Interactive.

Step 5: In Logon Type select the required option and provide site details to login. Step 4: Enter the Host name, Port number and select SFTP - SSH File Transfer Protocol in the Protocol option. Step 3: Under Select Entry, add the custom name for the Site. Option 3: Click Open the Site Manager icon in the toolbar. Option 1: In the menu bar, click File → Site Manager. You can open site manager using three options. To transfer the files using SFTP (Secured File Transfer Protocol) follow the steps given below. How to connect to SSH FTP (SFTP) using Filezilla? Explanation Connect to SFTP (Secured FTP) using Filezilla


 0 kommentar(er)
0 kommentar(er)
